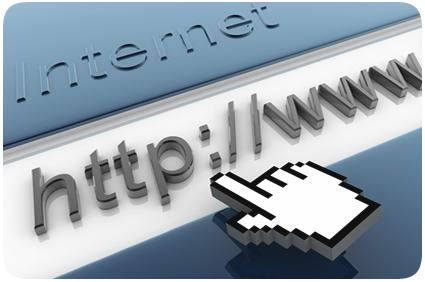Version Control Can Be Dangerous
Version control for a website sounds like a great idea. Everyone wants to be able to make risk-free changes to their website. It’s a great feeling to know that at any given time you can revert to previous versions of files. With a VCS (Version Control System) like Subversion, you get a nice central location for all your code, a web interface to browse your files and, well, it’s a great thing to brag about to all your techie friends. The only problem is that it can seriously screw up your web development workflow if the implementation of such a system is not thought out carefully.
One Dilly of a Pickle
The biggest potential hurdle in setting up a VCS for web development is the web server. Unless you’re an HTML-only web developer (hopefully they don’t even exist anymore), then you either have a special development web server set up or you use your live web server to test out your scripts. Once you’ve figured out how to check your files in and out via your VCS, you’ll realize that you need to get these files to your web server. If you don’t have root access to your server, you might be in trouble. At this point you’ll want to stop everything and re-evaluate implementing VCS into your web development workflow. I’ve had to re-evaluate my processes a few times and the following describes what I’ve learned about various web workflow methods I have experimented with, as well as a detailed description of my current web development workflow.
[ad name=”Google Adsense 468×60″]
Remote Web and Subversion Server Accessed by Samba Share…
…a theoretically simple setup, but practically, it turned about to be a nightmare. I set up a basic LAMP box and also installed Subversion on it. I also set up a Samba share and created Apache virtual hosts to map to those shares. The theory was that I would check out files from the Subversion server to my local machine to a network drive mapped to the Samba share. So when working on files I could just CTRL+S and see my changes immediately on the remote server. When I was happy with the changes I would commit them. This setup almost worked, except for the checking in part. I kept getting file permission errors whenever I tried commit due to the Windows Subversion client not having permissions to write to the Samba share. I spent quite awhile trying to figure out what was going on, but I knew that if it takes this much effort to get it working, then no thanks. I don’t like my development to be put on hold because I can’t save my work properly.
There was one additional disadvantage of this method. By using Samba shares, I was limited to only local development unless I wanted to use VPN or SSH tunnels. It was time to move on.
Remote Web and Subversion Server with Files Checked in to Test
This method involves having Subversion installed to your web server and having it automatically export your project on commit to your web directory. This works pretty well. Your code is safe, as it’s checked in to your server constantly. The only problem is that checking in a file every time you make a change gets very annoying very quickly. There’s also the post-commit script that has to be configured properly, and if you have multiple projects you’ll have to account for that in your post-commit script. In my opinion, it’s not worth the trouble.
[ad name=”Google Adsense 468×60″]
How I Do It
I use three machines for development: an iMac running OS X 10.6 and a ThinkPad running Windows 7 at home, and a PC running Vista at work.
On each of these machines, I use Zend Studio 7.1 as my IDE and Zend Server CE 5.0 as my local web server.
Each one of my projects gets its own repository on my Subversion service hosted by Springloops. In most cases, for each project I have two deployment servers set up: one for production and one for staging.
Zend Studio handles all my Subversion tasks, although I sometimes use Tortoise SVN (Windows) or a terminal (Mac or Linux) for other non-code-related files.
I set up virtual hosts to point to each one of my projects’ working copy located in my Zend Studio workspaces folder.
My Typical Coding Session
My typical coding session would go like this:
Update local working copy of my project in Zend Studio.
Write some code and test on local development web server (Zend Server CE).
When I’m happy with those changes, I will commit them in Zend Studio, and then Springloops will automatically deploy the code to my staging server.
Once the site has been fully tested, I log in to my Springloops account and manually deploy my site to my production server.
But What About Databases?
You may have noticed I haven’t mentioned databases. Due to the potentially catastrophic issues that could occur from mixing staging and production databases, I keep them separate. I use both local and remote MySQL servers, depending on the type of project. I manually syncronize them when necessary by using phpMyAdmin.